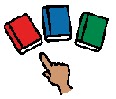Happy New Year! We hope you had a great holiday break and are excited to start a fresh new year. Last November we explored ways kids can use automatic scanning to make choices. Now let's look at how kids can use two switches to step scan. What is step scanning? How do I know when my student is ready to do this? Isn't it hard? In this issue, we will provide some information and resources so that you can consider trying this with your students.
What is Step Scanning?
Step scanning is an access method that typically involves the use of two switches. One switch is used to "move" through a number of choices and the other switch is used to "pick" a selection. Use of this method eliminates the timing issues in automatic scanning that may be tricky for some students. Step scanning gives students control over when they want to hear their choices and the freedom to respond when they are ready.
In this video, Abby uses the red switch to "move" through her choices and the yellow switch to "pick" a selection.
There are no hard and fast rules when considering step scanning. Here are some things to think about that may lead you to explore this access method.
A student: - continues to "miss" their desired choice when using automatic scanning
- has the ability to control two switches
- has difficulty processing auditory and visual information quickly
- gets frustrated waiting for the desired choice
- wants access to extensive vocabulary
Isn't it hard?
At first glance, single switch automatic scanning may appear to be easier than using two switches. However, step scanning can be easier cognitively because the student has more control over the information being presented. If you also consider the demands of sustained attention in automatic scanning, there is often less fatigue using step scanning.
Who can help me?
An Occupational Therapist can assist you in exploring this option with your student. If you are receiving services through TVCC's ACS clinic, please contact your clinician.
Step scanning requires some specialized hardware and software. First, you will need two switches and possibly mounting to securely attach the switches for the student. Then you will need to consider how you will connect the switches to the computer or SGD. A switch interface is often required when using a computer to allow the switches to send the keyboard /mouse equivalent (space bar, enter key, left click etc.) needed by the software.
USB Don Johnson Switch Interface: http://www.donjohnston.com/products/access_solutions/hardware/switch_interface_pro_5/index.html
Hitch Computer Switch Interface: http://www.ablenetinc.com/Assistive-Technology/Computer-Access/Hitch%E2%84%A2
Crick USB Switch Interface: http://www.cricksoft.com/us/products/accessibility/usb.aspx
Please note: If you would like to use Clicker 5 software, you will need to purchase the Crick Switch Interface. You may use this interface with other programs when you load the Crick Interface Software onto the system.
Software:

Switch Skills 2 https://store.bridges-canada.com/P-34SS11/Switch+Skills+2
Switch Skills 3 https://store.bridges-canada.com/P-34SS13/Switch+Skills+3
Switch Skills - Scanning: http://www.specialneedscomputers.ca/index.php?l=product_detail&p=1383
*Closed content software is pre-programmed software that is ready to use.
Authoring* Computer Software for Purchase Examples:
Clicker 5 - Ministry Licensed in Ontario for use in school board: http://www.cricksoft.com/uk/products/tools/clicker/home.aspx
Intellitools: http://www.intellitools.com/programpage_classroom_suite.html
Grid 2: http://www.sensorysoftware.com/home.html
* Authoring software can be customized for your particular student but requires some programming beyond some ready-made activities.
High Tech SGDs Examples
Speak with your ACS therapist. Many high tech SGDs allow for two switch step scanning.
No Tech Solutions:
Labels: There are a variety of ways to describe step scanning to your student. Decide which words you are going to use. You can put written labels or symbols on the switch to ensure consistency. Here are some words you could use for "move": step, listen to your choices, next one. For "pick", you could use: choose, select, make your choice.
Framing the Choices: Try this strategy if you want to work on step scanning skills and you don't have a switch interface. Make a frame out of brightly coloured bristol board. Hold the frame over each choice as it is labeled. Ask your student to use their switches (even though the switches are not connected) to mimic step scanning.
Low Tech Solutions:
Another way to practice step scanning skills is to use two simple SGDs (e.g. Big Macs, Step by Steps). Record the word "move" on one device and "pick" on the second device. Label the students' choices and ask them to use the SGDs to mimic step scanning.
High Tech Solutions:
Scan Patterns: Patterns used to help students access their vocabulary quickly and efficiently. These scanning patterns are available on some low tech SGDs and many high tech SGDs. Here is an overview of commonly used scanning methods:
Linear Scanning - This scan pattern is the most basic as each item is highlighted in sequence from first to last.
Row/Column - In this pattern, each row is highlighted and when one is chosen, each column is highlighted in sequence.
Group Scanning With this pattern, a group of items are highlighted and when one is chosen, a linear or row/column scan is usually used within that group. Check out this video of someone using group scanning with two switches.
I Can...be a Star!
 Ethan Scott is a young student who has recently started step scanning with a Dynavox V using Speaking Dynamically Pro software. He is learning to use an auditory scan and three head switches. He uses his first switch (blue jelly bean switch on his right) to "move" between his choices and when he hears his choice he "picks" it with his second swtich (small orange ultralite switch on his right). Ethan is even using a third switch to indicate he's made a mistake. This "oops" switch (blue ultralite switch on his left), starts the scan over again. Ethan has so much vocabulary that it is "grouped" in categories that allow him to access information more quickly.
Ethan Scott is a young student who has recently started step scanning with a Dynavox V using Speaking Dynamically Pro software. He is learning to use an auditory scan and three head switches. He uses his first switch (blue jelly bean switch on his right) to "move" between his choices and when he hears his choice he "picks" it with his second swtich (small orange ultralite switch on his right). Ethan is even using a third switch to indicate he's made a mistake. This "oops" switch (blue ultralite switch on his left), starts the scan over again. Ethan has so much vocabulary that it is "grouped" in categories that allow him to access information more quickly.