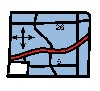How can I help my students learn to use automatic scanning?
Timing and visual tracking are important skills in learning how to use scanning to access a computer or Speech Generating Device (SGD). Below are some suggestions on how to give your students opportunities to fine practice their timing and visual tracking skills.
Error-Free Automotic Scanning - Start by providing your students with the opportunity to explore scanning without any expectations related to time and place. Allow them to explore choice making and experience the consequences naturally. You can adjust the speed of the scan based on how much time your student needs to see/hear the choice and make a response. We often start with 3-4 seconds and see how the student responds.
Free Software to try:
http://www.helpkidzlearn.com/games/djmaster.html
http://www.helpkidzlearn.com/games/auntmaggies.html#
Also consider software that has some cells that are blank as a stepping stone towards choice making. This helps student include some visual tracking and response time skills but in an error free environment. Check out these options:
Free software to try:
Catch the Crocs: http://www.helpkidzlearn.com/games/catch_the_crocs.html,
Coconut Shy: http://www.helpkidzlearn.com/games/coconut_shy.html#
Software you can purchase:
Switch Skills 1 http://www.inclusivetlc.com/Products/ViewProduct.aspx?psid=183&gpid=314
Switch Skills 2 http://www.inclusivetlc.com/Products/ViewProduct.aspx?psid=318&gpid=314
Free software to try:
Pirate Ship: http://www.shinylearning.co.uk/freegames/pirateship.shtml
Car Crusher: http://www.shinylearning.co.uk/freegames/carcrusher.shtml
Fly Swatter: http://www.shinylearning.co.uk/freegames/ShinyFlySwatter.html
Choice making in automatic scanning: Whoohoo! You've finally reached the final stage! In this step, students have access to a list of choices and they can exert control over what they want to choose, answer, and tell.
Software for free online:
http://www.helpkidzlearn.com/games/chooseit_maker_2_farm_oddoneout.html
http://www.helpkidzlearn.com/games/chooseit_maker_2_shopping_time.html
Software (to consider for purchase)
Switch Skills Scanning - Early Learning Software
Choose and Tell - Nursery Rhymes
Switch In Time - Switch Jam
http://www.switchintime.com/page1/page5/page5.html
http://www.switchintime.com/page1/page5/page5.html
Hardware Considerations: How is your student's switch connected to the computer? Is he/she using a switch adapted mouse? Many simple cause and effect programs are activated with the LEFT CLICK of the mouse but some are not. It may be time to explore using a switch interface - a box that connects to your computer that allows you to choose what keystroke you are sending to the computer e.g. spacebar, enter, left click etc.
Some switch interfaces include:
Don Johnson Switch Interface USB Pro
Crick USB Switch Interface *requires software installation.
Switch Skills Progression Road Map: Ian Bean (www.ianbean.co.uk ) is known for his work at Priory Woods School, where he produced widely used cause and effect activities for children with disabilities. Subsequently he worked for Inclusive Technology where he worked to produce early scanning activities as well as a fantastic FREE resource called Switch Progression Road Map. You can download the entire document here: http://www.inclusive.co.uk/publications
No Tech Solutions: Use live voice scanning (also known as auditory scanning and partner assisted scanning) to practice choice making. Say the choices aloud and ask your student to hit a switch (does not need be connected to anything) when you say the choice that is desired. E.g. "What would you like to eat first at lunch? Sandwich, Apple, Crackers. Hit your switch when you hear the one you want. Sandwich, Apple, Crackers.
 Light Tech Solutions: Here is a simple idea to practice timing. Record a repetitive line (E-I-E-I-O) in a song such Old MacDonald. Ask your student to sing the repetitive line during the song at the correct time using a simple Speech Generating Device (SGD) e.g. Step by Step (tm).
Light Tech Solutions: Here is a simple idea to practice timing. Record a repetitive line (E-I-E-I-O) in a song such Old MacDonald. Ask your student to sing the repetitive line during the song at the correct time using a simple Speech Generating Device (SGD) e.g. Step by Step (tm).High Tech Solutions: Scanning can be used to access a computer as well as a Speech Generating Device (SGD). There are a variety of scanning patterns that can be considered including row column, inverse, quadrant. Contact your TVCC ACS Occupational Therapist if you would like to explore scanning patterns to maximize your student's access speed and efficiency.
FAQs:
Challenge: My student repeatedly hits his/her switch. I'm not sure if he/she understands that hitting a switch makes something happen on the computer screen.
Possible Solutions: Provide simple verbal promps. "Hit your switch once, and see what happens." You may need to provide some hand over hand assistance or temporarily take the switch away in between activities.
Make sure the reinforcement is brief to allow the student many opportunities to see the beginning and end to the activity.
Possible Solutions: Hold the switch and ask your student to listen to the choices first and then provide them the opporunity to touch the switch. If you are using authoring software (that you can program), add a speaking button that is programmed to say "wait". You may also want to try swapping the buttons for a less preferred choice at the beginning.
I can...be a Star!
 Madison is a 13 year old student who attends high school at Parkside Collegiate Institute in St. Thomas, ON. She has been using auditory scanning with a head switch attached to her Speech Generating Device (Springboard) since June 2006. She also uses the same access method to use a computer with Intellitools software to write a daily journal. Way to go Madison!!!
Madison is a 13 year old student who attends high school at Parkside Collegiate Institute in St. Thomas, ON. She has been using auditory scanning with a head switch attached to her Speech Generating Device (Springboard) since June 2006. She also uses the same access method to use a computer with Intellitools software to write a daily journal. Way to go Madison!!!